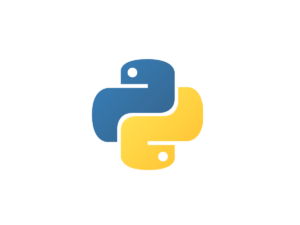How to Provide Direct path to recording when using NFS Share folder on NAS
Warning: This article was published many years ago (greater than two) Apr 29, 2011. Some information may be outdated.
We have issues with providing direct path to folder in MXCC for the Camera Playback, the playback is possible only through the camera and not direct path.. a video of the issue is uploaded at http://public.me.com/tsk.kamath (password: demo1234) folder ‘avi file for HQ’ file name ‘M12-NFS issue when using direct path’..
1. download the “Windows Services for UNIX Version 3.5 ” from http://www.microsoft.com/downloads/en/details.aspx?FamilyID=896c9688-601b-44f1-81a4-02878ff11778
a) This is @ 200mb SFU35SEL_EN.exe.
2. Install the same on the viewStation on which the MXCC 2.4 is running.
a) Double click to unzip this file & upzip into your My Document > Temp Folder
b) Seek out the Sfusetup.exe file and double click
c) go through the prompts, select “Standard Installation”
d) when you reach the Mapping Page Select (radio button) and select “local user Name Mapping Server” and select “password and group files” images
e) after the installation is over restart the viewStation
ALTERNATE Install of the SFU (not tested by me)
a) Double click to unzip this file & upzip into your My Document > Temp Folder
b) Seek out the Sfusetup.exe file and double click
c) Select “Custom Install”
e) Deselect all the rest of the installation
f) when you reach the Mapping Page Select (radio button) and select “local user Name Mapping Server” and select “password and group files”
3. Configure the Windows Services for UNIX as follows
a) first go the NAS on which you have the NFS Folder and
b) browse to /etc/ of the NAS and copy the following files
i) passwd & ii) group
c) on the viewStation PC, Create a folder “nfssys” on c: drive ie c:/nfssys
d) paste the above two files into this folder
e) Launch SFU Start> All program > Windows Services for Unix > Service for Unix Administration
f) Click “Client for NFS” and set the desired permission ( i have selected USER-> Read, Write, Execute, GROUP -> Read, Execute OTHER -> Read, Execute
g) Click “Apply” and Click “User Name Mapping” ensure the path for password and group is pointing to folder “nfssys” created above
h) Click TAB Maps and Select “Show User Maps”
i) Click “show Windows User” and click “show Unix User”
j) from the list select a Windows user under which you have logged in and associate it with the User Created in NAS (in My case it was the mxPlayer was associated with wind log in user MX2)
k) Click “Add”
l) Click “show Group Maps”
m) Click “show Windows User” and click “show Unix User”
n) from the list select a Windows user type under which you have logged in and associate it with the Group Created in NAS (in My case it was the Player was associated with windows Adminstartor)
o) Click “Add”
p) go back to configuration tab, click “apply” and then click “sync Now”
q) Reboot the ViewStation machine
4. Configure the share, ie map the Drive
a) In Explorer Click Map drive
b) Type the Following 10.1.1.140:/volume1/mxrec where 10.1.1.140 is the IP of the NAS and volume1/mxrec is the NFS share folder on the NAS
c) click ok for the prompts which assign the user name and passwords..
d) in MXCC properties of the camera, use the “browse” to locate camera folder and add the link and click apply.. ( the normal process to add direct path to the recordings)
5. Warnings and Important Info
a) Firewall : The Firewall may block the NFC Client, click ALLOW ALWAYS
b) OS Limitation: works with WIN Server edition, WinXP Prof and Win7, I have not tested this on WIN7 and WInServer editions.. can somebody do this…?
video of the issue is uploaded at http://public.me.com/tsk.kamath (password: demo1234) folder ‘avi file for HQ’ file name
a) ‘M12-NFS issue when using direct path’..
b) withNFS Map
c) NFSonWIN