Keep Your Win PC Clean & Free of Malware
Recently, on Facebook I noticed that many of the Internet Users did not know “how to keep their Win PC clean & Free of Malware”. The Following Step should keep your system on the top.
Step: 1: Prevention is Better than Cure: Install a Anti Virus Program, Not that I am against these Anti Virus Industry but I think many of them take too much of resources. I Recommend the Microsoft Default Program “Microsoft Security Essentials”
Step: 2: Prevention is Better than Cure: Install CCLeaner to Remove all the temp files and other junk which you collect over the internet. for those who require assistance Piriform Website or WikiHow (Note: I also use “CCleaner” to Adjust my Startup Programs).
Step: 3: Once Infected (its like flu: everybody is infected): First Download the Following Applications and save these to a folder on Desktop “cleanUp” or on to an USB Stick (Drive)
- Junkware Removal Tool (JRT) from “thisisudax.org” or Download
- Rootkit Remover “TDSSKiller” from Kaspersky Labs or Download : No Need to use the “kaspersky” softwares and anti-virus, just download the “TDSSKiller” Note: the Malware block this program hence once you download rename it to “myTDSClean”
- “RKill” is the next utility that you must download : terminate known malware processes so that your normal security software can then run and clean your computer of infections. Note:
- Do Not Reboot after running RKill
- the Malware block this program hence once you download rename it to “myKillClean”
- “Malwarebytes Anti-Malware Free” is the available at click here
- “AdwCleaner” is a program that searches for and deletes Adware, Toolbars, Potentially Unwanted Programs (PUP), and browser Hijackers from your computer. Download
- Now the Last One “ComboFix” is a program, created by sUBs, that scans your computer for known malware, and when found, attempts to clean these infections automatically. Note: does not work on Win 8.1
All the above programs / utilities are FreeWare or ShareWare, hence please donate at least 5$ to keep them free. (Use Paypal to make these Donation).
Warning: if you are not sure of what is wrong with your WIN PC then take assistance of Technician.. Some of these steps can mess with Master Boot Record etc. It Depends on the infection that you have. If your system is infected with Virus / Trojan then Please clean that up (I suggest do not waste time; Format your HDD and do a Fresh Install of Win OS)
Step 4: Let’s Run the Programs: Some of you may have developed HINI (Swine Flu) hence boot in “Safe Mode with Internet Connection” (how to video for win7: for Win8)
- Prepare the system by running the CCleaner and remove all the Junk.
- Step 4.1: Run the “TDSSKiller” now named “myTDSClean”
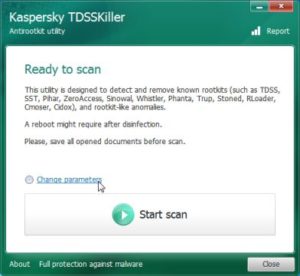
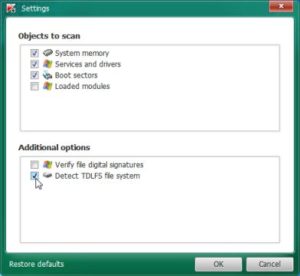
- Step 4.2: Run the “RKill” Now Renamed “myKillClean” as administrator
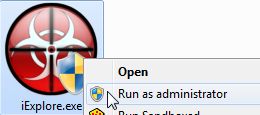
- Step 4.3: Run the “Junkware Removal Tool” (JRT)
- Step 4.4: Run the “Junkware Removal Tool” (JRT) Again
- Step 4.5: Install & Run the “”Malwarebytes Anti-Malware Free”. this process will take 30Min or More hence go have coffee or a beer. Activate the FreeWare to (Please Watch the Video to make sure you know what you are doing)
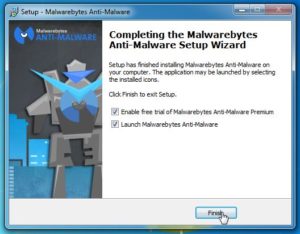
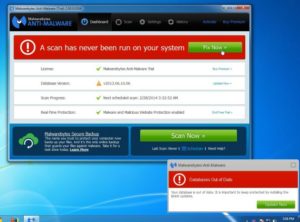
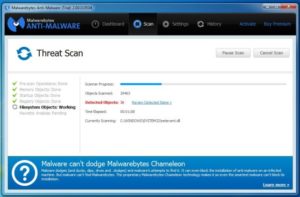
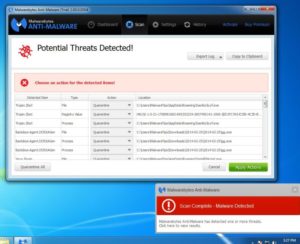
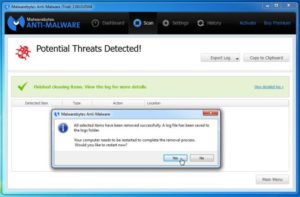
- After your computer will restart, you should open Malwarebytes Anti-Malware and perform another “Threat Scan” scan to verify that there are no remaining threats
- Step 4.6: Install & Run the “AdwCleaner”
That’s it.. You are now clean as possible after One Hour for all the above steps.
Follow the steps 1 to step 3 in the guide by “malwaretips.com”. if you have more trouble check the guide “Malware Removal Assistance“
